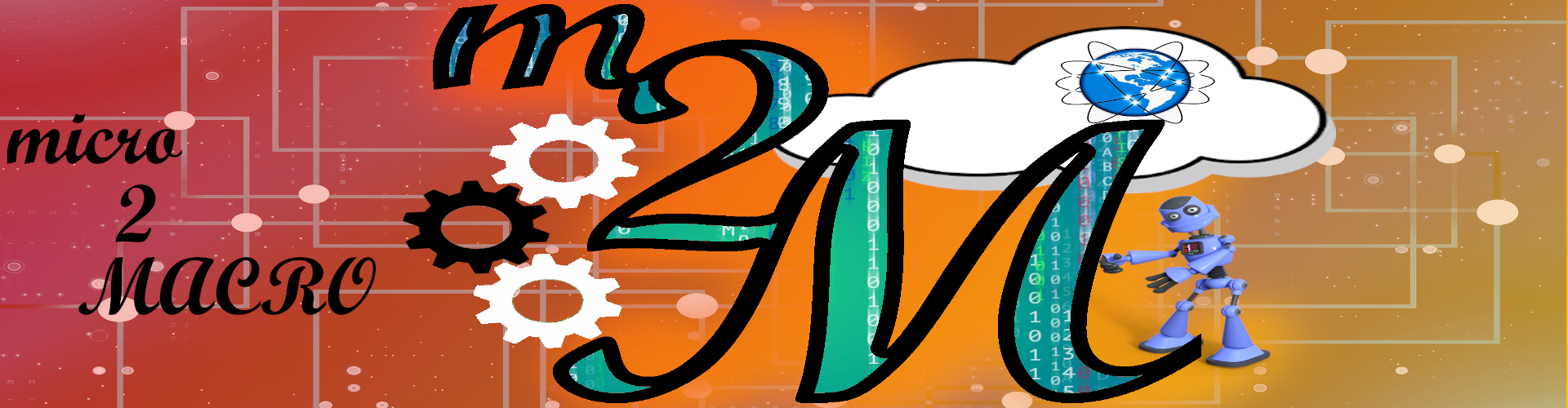Installazione di CentOS 8 su un VPS di ovh
I sistemi che vendono i VPS consentono di reinstallare i server in modo automatico con pochi semplici click. Può però essere necessario installare una iso che non viene fornita dal sistema, o in alternativa si può desiderare di personalizzare l'installazione (partizionamento, pacchetto software ecc...). In questi casi la procedura si complica infatti spesso questi sistemi non consentono di montare un cdrom virtuale in cui caricare la iso.
Questo è il caso in cui mi sono trovato di recente; ho acquistato un VPS su ovh che, al momento in cui ho scritto questo articolo, non consentiva di installare in modo automatico CentOS 8. Per istallare CentOS 8 ho seguito questa procedura (ovviamente la procedura è analoga per qualsiasi altro sistema operativo).
(La procedura è stata fatta utilizzando un SO Windows 10 e l'applicativo putty per l'accesso al VPS in ssh, con le dovute modifiche ovviamente funziona pure utilizzando altri sistemi.)
ATTENZIONE LA PROCEDURA SEGUENTE CANCELLERA' TUTTI I DATI PRESENTI SUL VPS!!!
1 - Installare sul proprio PC vnc viewer.
2 - Avviare il VPS in modalità rescue:
- accedere al pannello di controllo di ovh.com inserendo le proprie credenziali;
- nel menù in alto cliccare sul tab "Server";
- nel menù di sinistra cliccare su "VPS" e successivamente sul VPS che si desidera installare
- infine cliccare su "Riavvia in modalità Rescue"
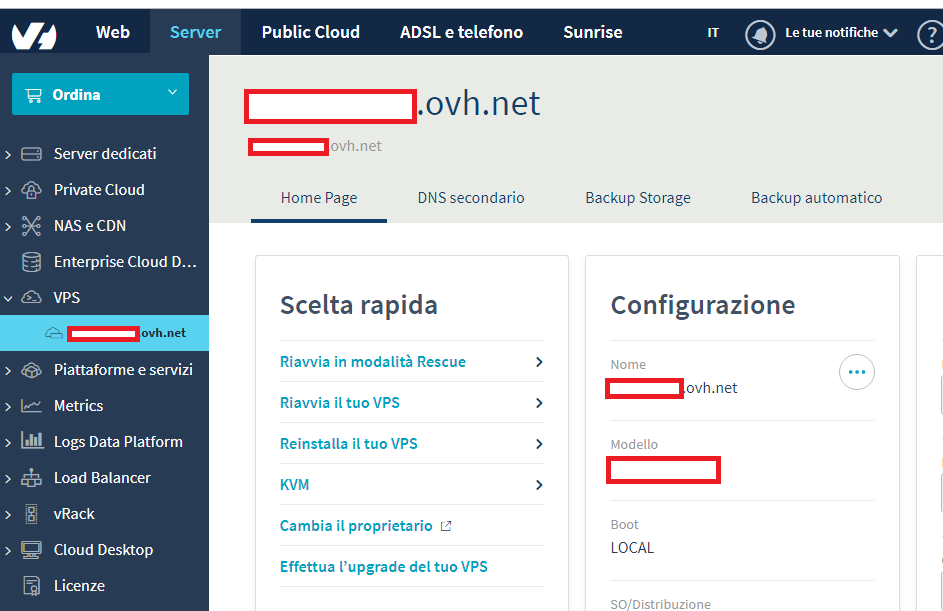
3 - Eseguire putty e prima di fare l'accesso sul VPS fare le seguenti configurazioni:
- Nella sezione "Category", espandere il gruppo "Connection", espandere il gruppo "SSH", cliccare su "X11" e mettere il segno di spunta su "Enable X11 forwarding"
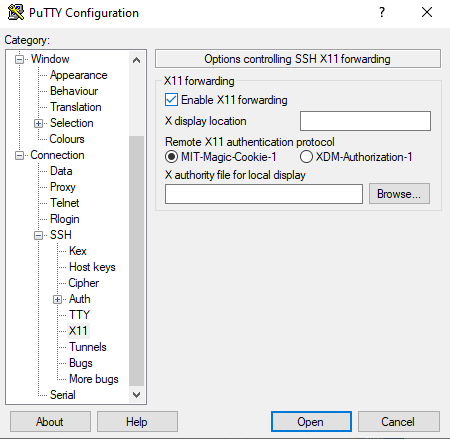
- Nella sezione "Category", espandere il gruppo "Connection", espandere il gruppo "SSH", cliccare su "Tunnels" in "source port" digitare "5900" in Destination digitare "localhost:5900" infine cliccare su "add"
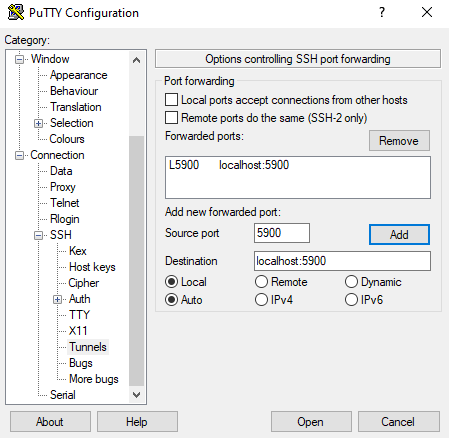
- Accedere al server inserendo le credenziali di recovery ricevute via mail
4 - Bisogna installare nella modalità recovery i pacchetti kvm; ovviamente, visto che questi pacchetti verranno installati nella modalità recovery, non resterà traccia di questi pacchetti una volta che il sistema verrà installato in modalità normale. Dare il comando:
[root@xxxxxxx ~]# apt-get install qemu-kvm virtinst libvirt-daemon-system libvirt-dev libvirt-clients bridge-utils screen debconf acpi-support acpid
5 - scaricare la iso che si desidera installare su /tmp/ nel mio caso ho optato per la CentOS 8. Considerato che sono presenti poche centinaia di MB liberi sul sistema non è possibile scaricare la iso del DVD ma si è dovuta scaricare la versione installabile via rete.
[root@xxxxxxx ~]# wget -P /tmp http://xxxxxxxxxxxxxxxx
6 - Nella modalità recovery ovh monta il precedente sistema sotto /mnt/ come disco sdb1. Smontare questa partizione su cui andrà montato il sistema:
[root@xxxxxxx ~]# umount /dev/sdb1
7 - Avviare sul VPS kvm (sostituire CentOS-8-x86_64-1905-boot.iso con il nome della iso che si desidera installare)
[root@xxxxxxx ~]# qemu-system-x86_64 -net nic -net user,hostfwd=tcp::80-:80,hostfwd=tcp::443-:443 -m 1024M -localtime -enable-kvm -hda /dev/sda -hdb /dev/sdb -vnc 127.0.0.1:0 -cdrom /tmp/CentOS-8-x86_64-1905-boot.iso -boot d
8 - Avviare sul proprio pc VNC Viewer e nel campo "VNC Connect" inserire "localhost:5900"
A questo punto si può procedere con l'installazione del Sistema Operativo desiderato facendo le personalizzazioni desiderate. Dal punto 9 al punto 14 deve seguire questa guida solo chi sta installando un Sistema Operativo Centos
9 - Innanzitutto in "Network e nome host" abilitare la rete e se lo si desidera dare un nome al server.
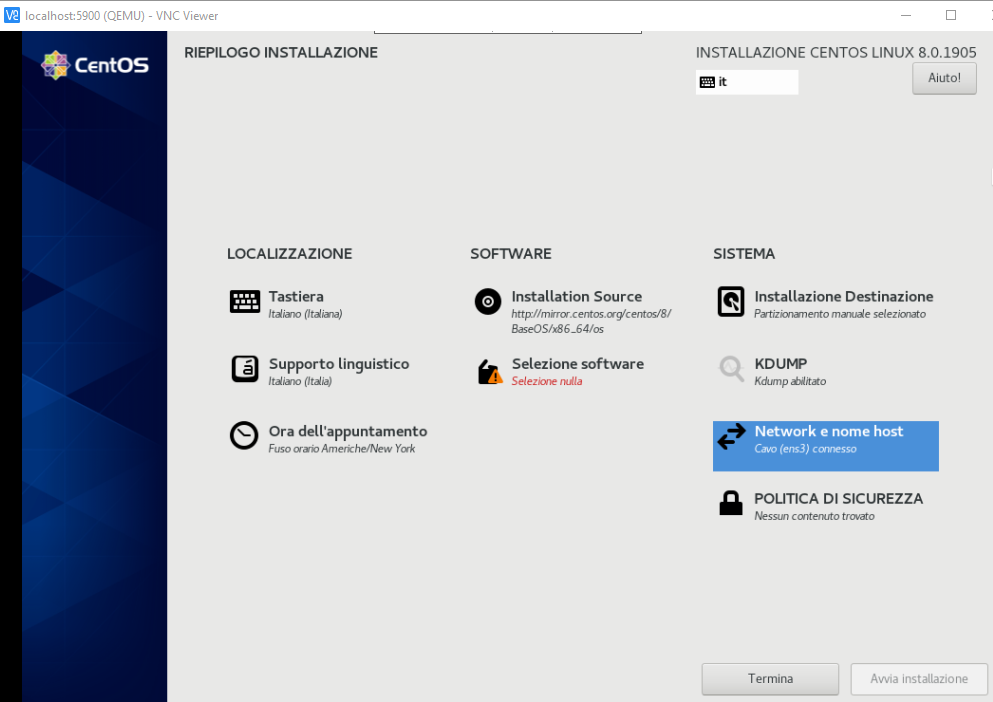
10 - in "Installazione Destinazione" scegliere il disco che deve ovviamente essere solo "sdb". Fare il partizionamento desiderato.
11 - In "Installation Source"selezionare come sorgente "Sulla rete" e digitare: "mirror.centos.org/centos/8/BaseOS/x86_64/os" e cliccare su "Fatto"
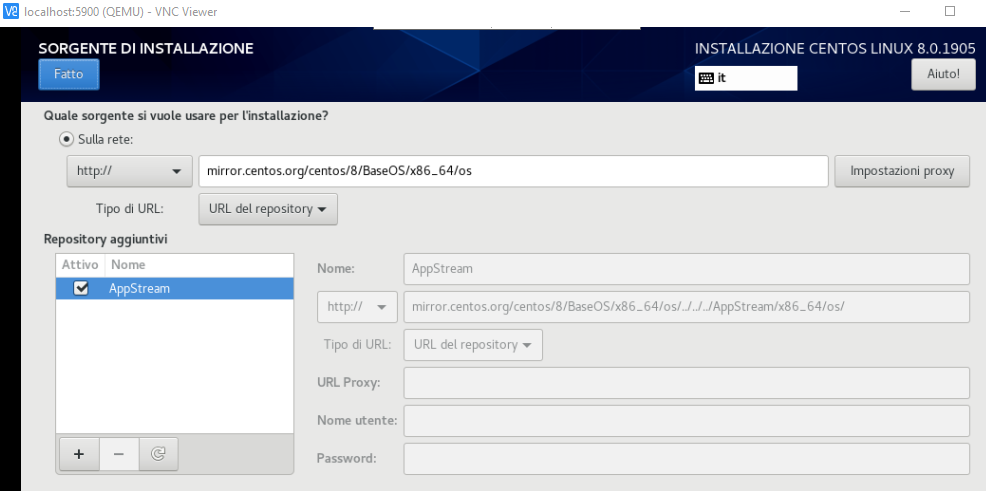
12 - In "Selezione software" selezionare i software che si desidera installare.
13 - Cliccare quindi su "Avvia installazione" e attendere. Durante il processo di installazione potrebbe cadere la connessione. Se dovesse accadere basta aprire un putty, rifare le configurazioni del punto 3 di questa guida e ricollegarsi eseguendo il punto 8 di questa guida; l'installazione dovrebbe continuare come se nulla fosse successo.
14 - Al termine del processo di installazione riavviare il server.
15 - Una volta ultimata l'installazione, ripetere il punt 2 di questa guida e riavviare il server non in modalità rescue ma cliccare su "Riavvia il tuo VPS"
Dovreste avere ora il sistema con la iso e le personalizzazioni desiderate.
Spero che questa guida possa aiutare qualcuno e risparmiargli qualche giornata in ricerche e patimenti vari.